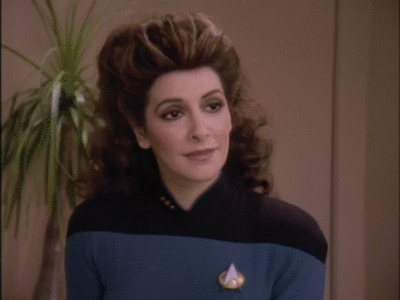May 5, 2019
Using Lookback
Lookback is a core component of my design research toolbox, representing the primary way I evidence our product decisions. This tool records your participant’s screen as well as the participant themselves and stores it in a cloud video library.

Recordings feature timestamped notes and the dashboard includes a way to easily clip and share video highlights with your team.
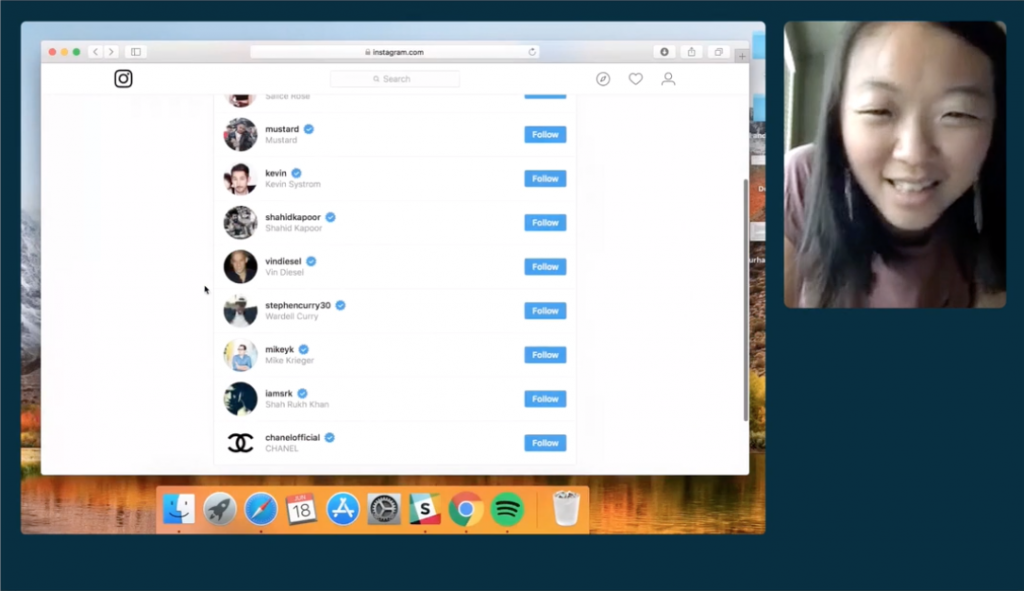
Getting Setup with Lookback
Creating A New Project
During the new project setup, you’ll be asked to name the project and provide a landing page.
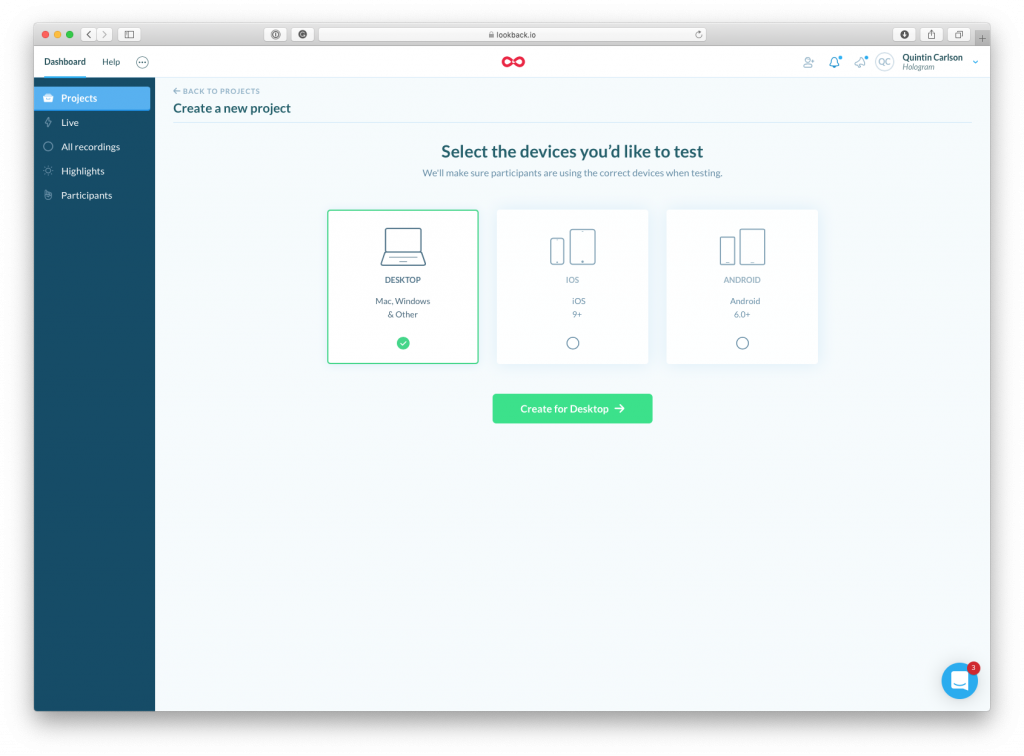
Lookback will launch this landing page, which can be an InVision prototype, a Google Doc, an OptimalSort exercise, anything.
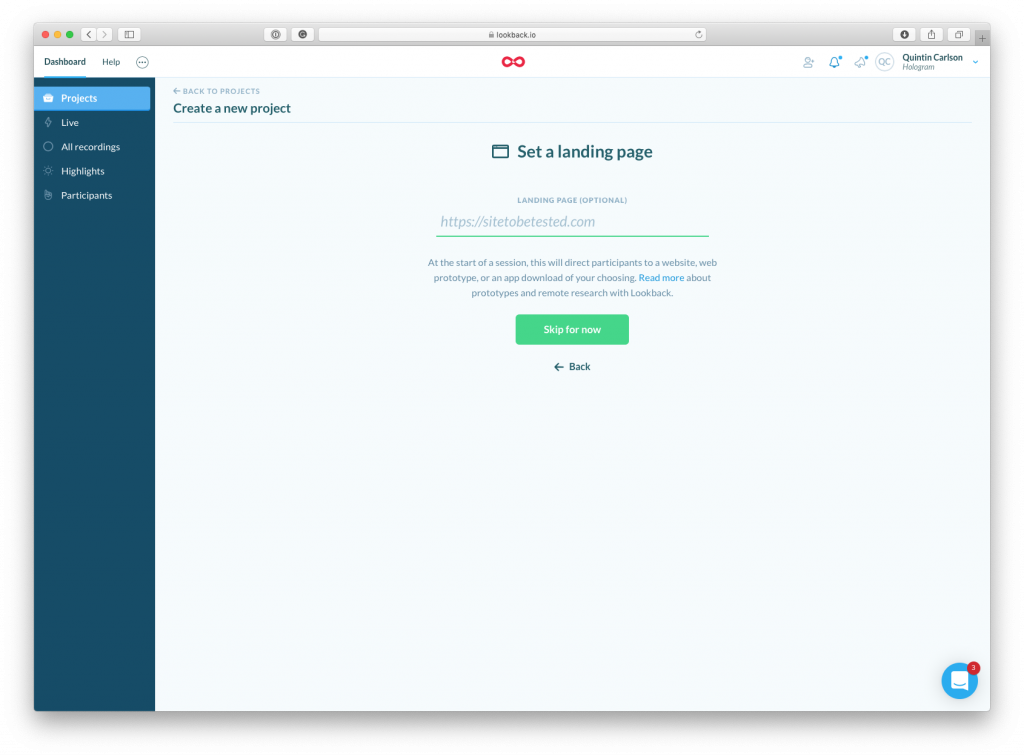
If you set it as blank, nothing will be automatically opened when the Lookback session begins. Lookback will provide access links on a project by project basis. We’ll dive into those in a moment.
Last-Minute Sessions
Because research can happen spur of the moment, if you don’t have a new project ready to go, I keep a project called “Research Inbox” that can be used anytime. After a project is created and ready to use, we can move your recordings into that project.
I distribute this link to everyone in the company so if they feel like there is an important interaction that should be recorded and shared, they can. This also works well when your clients are internal — having a
How it Works
Lookback is my primary method of documenting user research sessions. We’ll walk through the different Lookback tools and how you can use it in various research situations.
Self-Test Link
Self-Test links provide participants (both in-person and remote) a way to record their screen, camera, and mic with the least friction.


Self-test links only work in Google Chrome. Users will be requested to download a simple Chrome Extension. After, users are asked to provide permission to webcam, microphone, and screen sharing features.







After the session starts, Lookback can then automatically launch a specific website, e.g. an InVision prototype or particular webpage. These settings can be changed on a per-project basis. When the session is complete, users can click the blinking green and yellow Lookback icon to stop the recording.


Lastly, the users will be prompted to upload the session.



After uploading, you can view the session (after a moment for processing) in the project folder. You can prompt the user to remove the Lookback extension at the end of the session by right-clicking the yellow icon and selecting Remove from Chrome…
Lookback Live
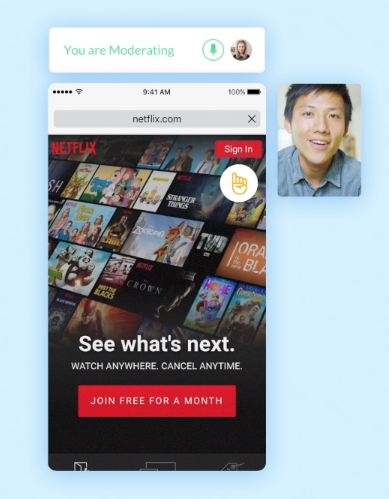
If you would like to test with a remote user, Lookback Live provide you a live stream and video conference tool combined in one. Your video is shared with the participant, and both their webcam and screen are shared and recorded.
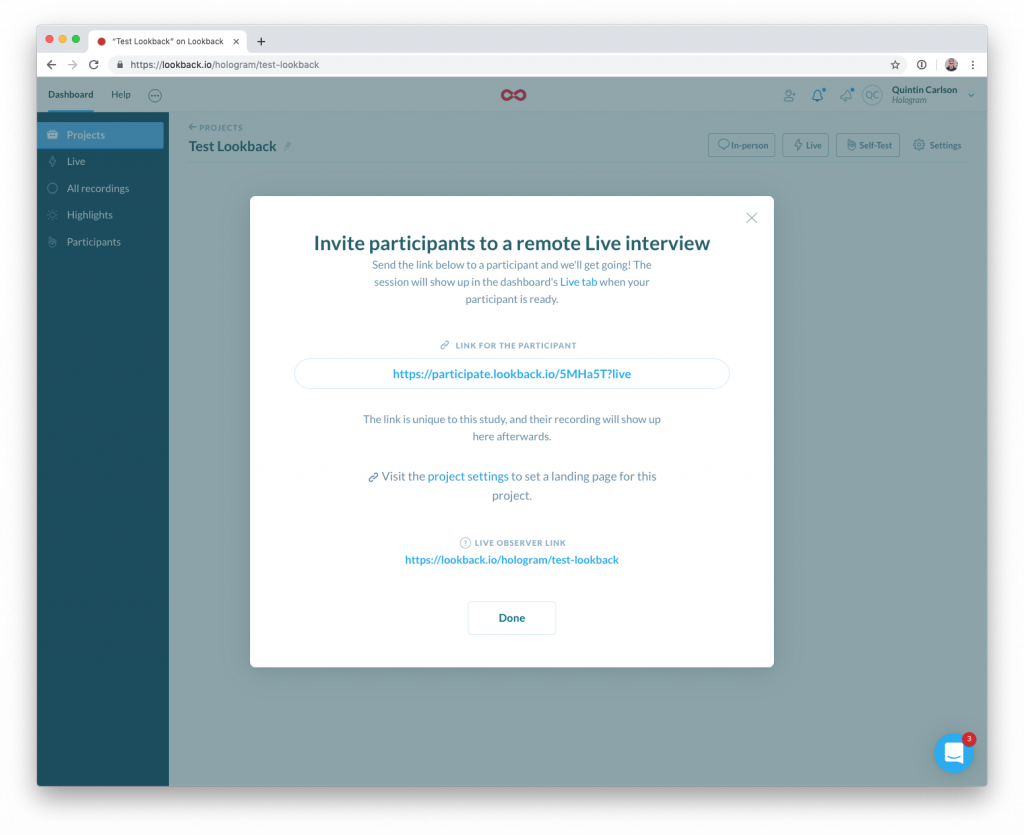
Send participants a special link to invite them to join.
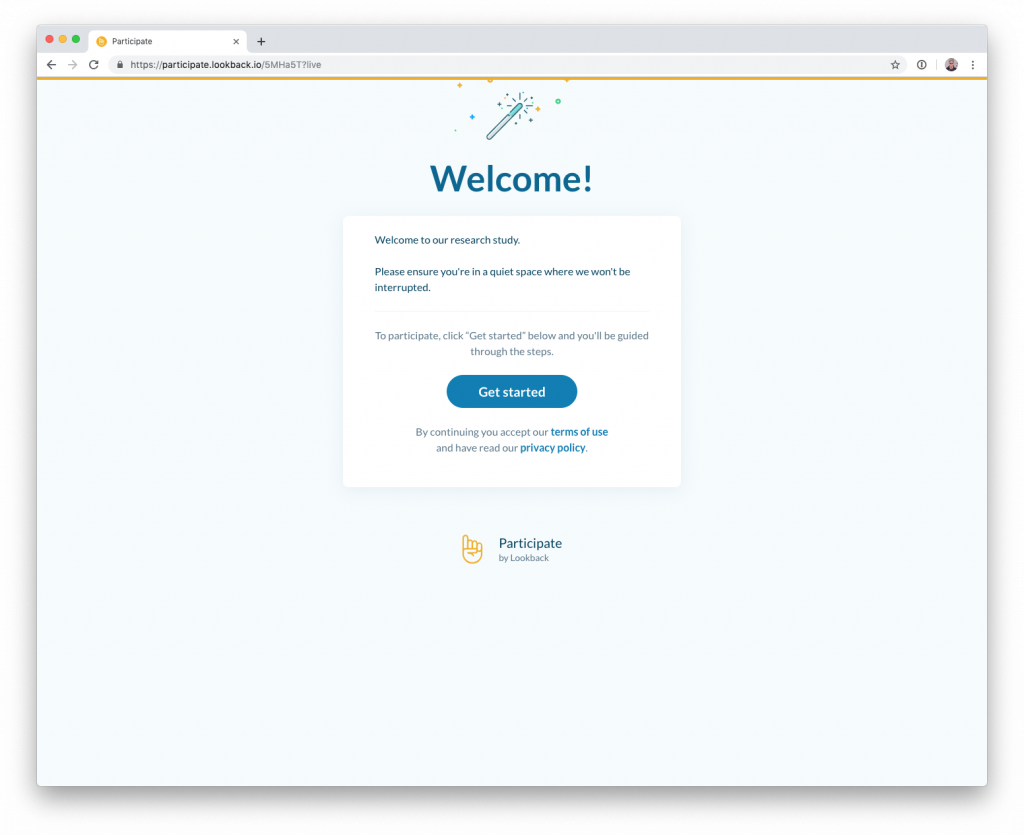
Participants are prompted to connect just like they do with a Self-Test Link. However, they are placed in a holding pattern until you also join the session.
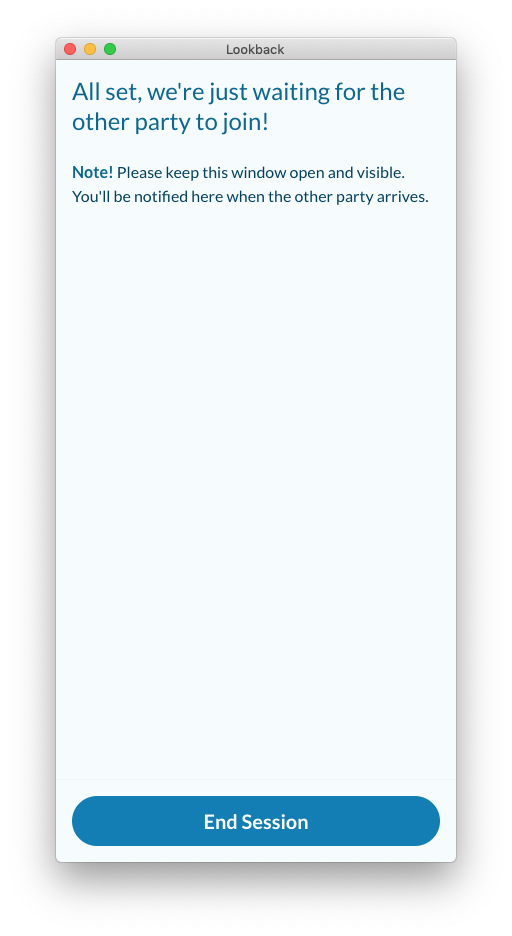
From the Lookback dashboard, you can join the Live session. Additional team members can also observe live sessions. There is a chat and
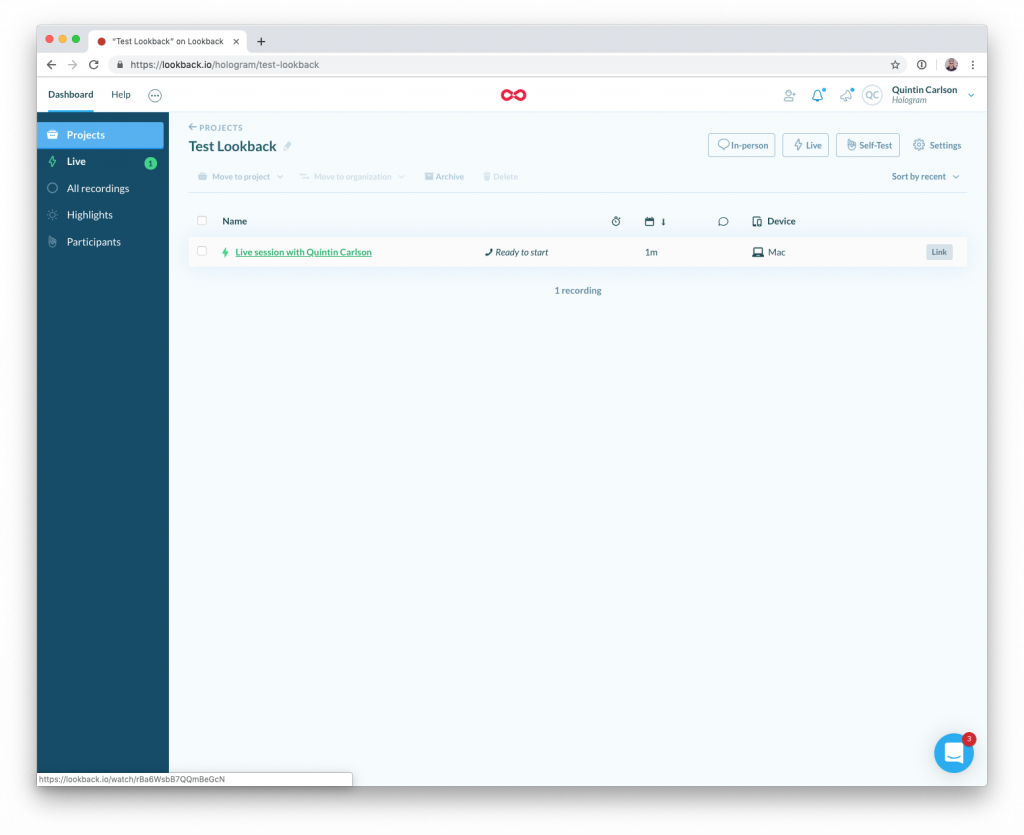
Once you are ready, call the participant and the session will start when they answer. Your video is streamed to them while their webcam and screen are streamed to you and your team. Only their screen and video are recorded into their cloud library.
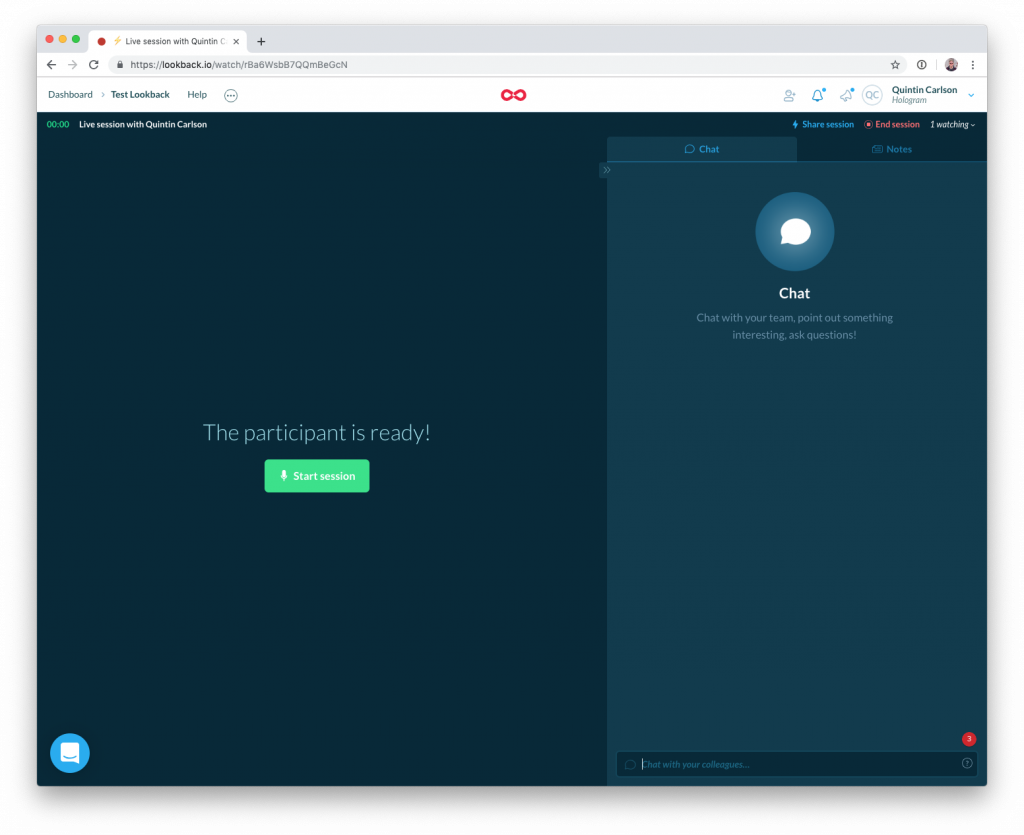
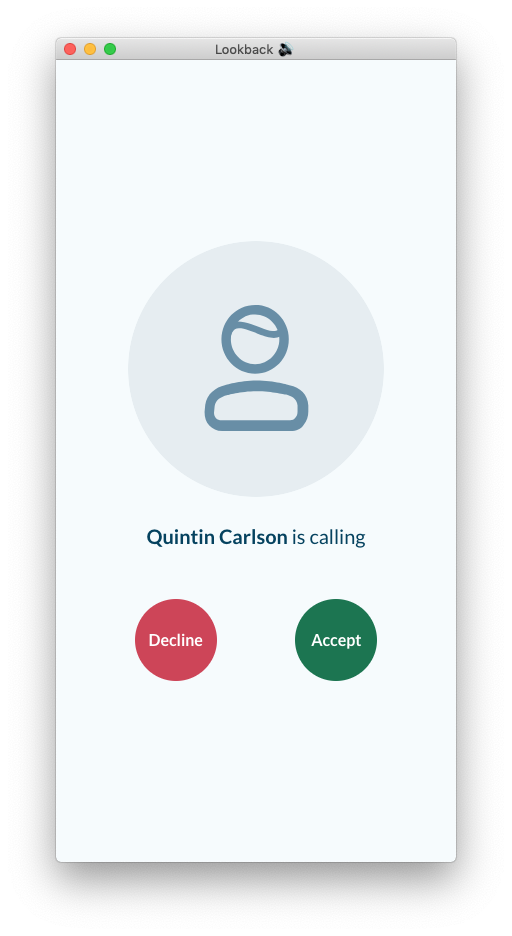
- Pro Tip: Have users maximize or go into Fullscreen chrome browsers otherwise a low frame rate recording of your video will also be included in the cloud recording.
Product managers, engineers, and other teammates can join the session to observe, help you take notes, and more. Live sessions are recorded directly to the cloud, rather than uploaded after the fact. Be aware that Live recordings generally have lower video quality than Self-Test links.
In-Person Live Link
There is also an In-Person Live link feature that is being rolled out, but we recommend you only use this if you need to allow for remote observers to watch your testing.
(For instance, having a product manager observe your sessions when you are in a different office.) Self-Test links have the highest quality recordings

Lookback Participate App
Lookback’s Participate App can be downloaded from the iOS App Store or Google Play. The app can launch a website or InVision prototype to test within. You can even run a Lookback Live session with video conferencing built-in from this participate app.
Word on the street is that they are re-writing the app to make this experience even better. Right now, prototype testing can be slow and a bit buggy.
Lookback Mobile Testing via the Mac App
The best recording experience for iOS mobile prototypes is a bit convoluted. Connect your iPhone to your Mac via a USB cable. Using the QuickTime app on your Mac to start a new Movie recording.

From the chevron next to the record button, select your iPhone from the drop down. Your iPhone’s screen will appear on the desktop. Use the Lookback Mac app to record the entire screen from that point forward.
I highly recommend using the Zoom.us mobile app to
Testing Full Experiences on Mobile
It’s easy to use the Lookback Participate for Android, as the security restrictions for screen recording aren’t present and their Participate app can record anything on the device. Lookback provides an SDK for iOS apps to embed Lookback capabilities directly into your production apps.
Mac App

Lookback’s now-discontinued, but still available Mac app can be used to upload recordings made elsewhere into the Lookback platform. I use it regularly to upload Zoom.us video calls.

When to Use Lookback
On-Site Research with Internal Users
When testing with internal stakeholders, set a time to work with them on their own computer. Send them a Lookback Self-Test link over Slack that they can run on their own computer.
If you need to test a Studio, Principle, or Framer prototype that’s local to your machine, run the Self-Test link from your own machine.
On-Site Research with External Users
Share a Self-Test link via an email prior to arriving with clients or external users.
If you need to test a Studio, Principle, or Framer prototype that’s local to your machine, run the Self-Test link from your own machine or an In-Person test link.
Remote, Moderated Research
Live links are great for running moderated, remote user tests. The user will join a waiting room and you will be connected via video chat and then continue with the test. Observer links allow product managers, designers, and those in the room to comment and take notes as you go.
If you are struggling to run a Live session due to connectivity issues, try running a Self-Test link and using either Zoom to share screens.
Testing with External Users
When working with clients or external users, I recommend using a Lookback Live link to record your session. If internet connectivity may be an issue, using a Self-Test link combined with a Zoom video conference may be your best bet.
Unmoderated Tests
Combine Lookback’s Self-Test link with a tool like Maze or another prototyping tool that includes unmoderated task guidance.
For Best Results, Combine Tools
In general, I love to combine tools like Zoom, Lookback, Maze, and InVision to build a solution that works well for each individual research sprint!
We are truly living in a golden age of product design and UXR tools.
— Quintin Carlson (@quintincarlson) February 12, 2019
Last week I ran an @invisionapp prototype inside @mazedesignHQ via a @lookback call with participants recruited by @userinterviews.
Now I'm digesting research findings with @optimalworkshop and @hidovetail
Preparing Participants
Lookback has a series of templates you can use to prepare participants who are running these sessions independently:
Self-Test Desktop Email Template
Self-Test Mobile Email Template
Live Desktop Email Template
How it Fits into Your Research Plan
This works well for card sorting and shadowing during the product discovery and product validation stages. Lookback is extremely valuable during design discovery and validation as you user test your experience
After, use comments to highlight specific conclusions and provide evidence for your design decisions.
At the end of a research sprint, I cut and create highlights of important “Ah-ha” moments to share within the company. I place these in a separate Lookback project — and then play a few of them during our company all-hands meetings on Friday.

Troubleshooting
Most days, using Lookback is fucking magical. But as with all new technologies, sometimes shit happens. It’s good to have a team member who is ready to use QuickTime and Zoom screen sharing to ensure the experience is captured. We can upload manually recorded sessions to Lookback after the fact.